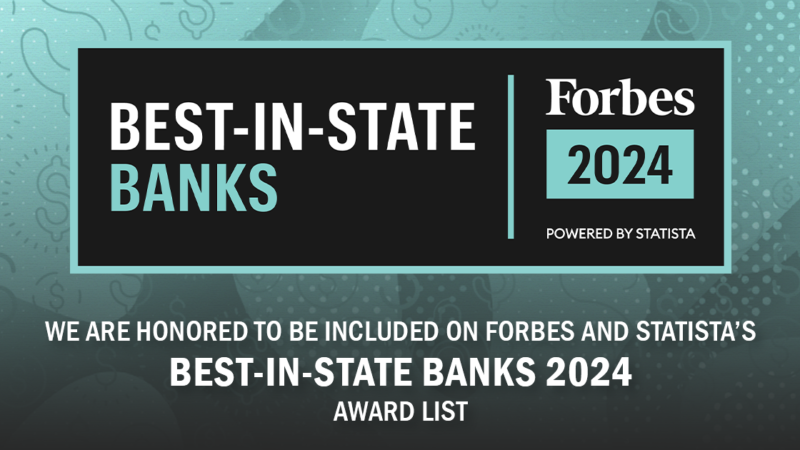Add your Washington Trust Debit Card to your Mobile Wallet!
Use Apple Pay®, Google Pay™ and Samsung Pay™ for in-app, online and in-store purchases.
Washington Trust currently supports Apple Pay®, Google Pay™ and Samsung Pay™ for in-app, online and in-store purchases.
When you add your Washington Trust Debit Card to a Mobile Wallet, your card number is replaced with a secure device account number (also known as a token). This token is sent to the merchant when purchases are made instead of your actual Debit Card number.
Use your Mobile Wallet anywhere contactless payments are accepted or to make purchases in app with participating apps. For additional instructions on how to add your card, or for participating merchants or apps, click on the links below.
Participating merchants will display one or more of the following icons at checkout.
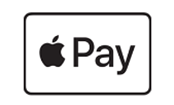 | 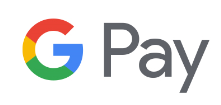 |  |
Apple Pay®
- Launch the Apple Pay® app. Tap the Add Credit or Debit Card link or tap the blue + icon.
- Place your Debit Card on a flat surface and capture an image of the card by lining the card up within the frame to automatically capture Name, Card Number and Expiration Date.
- Any information that cannot be captured based on the image scan can be manually entered when prompted.
- If you cannot align your card, tap the Enter Manually option at the bottom of the screen. You will be prompted to enter Name, Card Number, Expiration and CVC Code.
- Once the card has been verified, you will receive an on-screen Apple Pay® notification indicating your card has been successfully added to the app.
Google Pay™
- Launch the Google Pay™ app. Tap the white + icon in the lower right of the screen.
- Select to add a Credit or Debit Card.
- Capture an image of the card by lining the card up within the frame to automatically capture card information.
- If any information cannot be detected, you will be prompted to manually enter the details.
- Complete Verification steps by calling Customer Support as prompted on screen.
- After a card has been added, it must be verified by the payment card network. This may take a few minutes to complete.
Samsung Pay™
- Launch the Samsung Pay™ app. Tap the red + icon.
- Align the card within the frame to automatically detect the card number and expiration date.
- If the card cannot be detected, enter the card information manually.
- When prompted, enter the remaining info (CVC and zip code) then tap Next.
- Complete Verification steps by calling Customer Support as prompted on screen.
- After a card has been added, it must be verified by the payment card network. This may take a few minutes to complete
Apple Pay® on iPhones (8 or older)
- Once your card has been added, from your locked phone - simply double tap the home button at checkout.
- If your Washington Trust card does not immediately display (because you have more than one card in your Wallet), swipe up and tap your WTC Card.
- Hold your phone near the contactless reader and place a finger associated with Touch ID on the home button.
- Your purchase will authorize – and you’ll complete the rest of your transaction on the merchant's Card Terminal.
**If Siri asks to help instead of the Touch ID authorization – you’ve held down the home button instead of placing your finger on the home button. Just tap the home button to exit Siri and tap the home button twice to return to Apple Pay®.
Apple Pay® on iPhone (X or newer)
- Double tap the side button and you’ll see your Wallet app launch while your phone scans your face to make sure it’s you.
- You’ll then be prompted to hold your phone near the reader and your payment will authorize. You’ll complete the rest of your transaction on the merchant's Card Terminal.
Google Pay™
- To make a purchase, wake up and unlock your phone.
- Hold the back of your phone close to the screen for a few seconds. When you’re done paying you’ll see a blue check mark on the screen.
- From there, you’ll complete the reset of the purchase using the merchant’s card terminal.
Samsung Pay™
Samsung Pay™ allows for payments to be authorized in two ways, by holding your device to the Contactless Payment icon or by holding your device to the magnetic strip reader where you would typically swipe your Debit Card. Swipe up from the bottom of the screen and select the desired card. Place your finger on the home button to authorize using your Fingerprint ID. To use your Samsung Pay™ PIN, touch PIN. Then, enter your four-digit PIN. Samsung Pay™ will indicate that you are ready to make a payment.
For Contactless Payments:
- Hold the phone above the Contactless Payment icon on the payment terminal
- Align the camera with the Contactless Payment logo
- The two devices should be almost touching
For Payments using Magnetic Strip Technology:
- Hold the phone close to the terminal
- Align the camera to face the magnetic stripe card reader
- The two devices should be almost touching
Most phones or devices have an option to help with finding your phone that will also lock any payment methods. If you are unable to locate your phone or device, contact Washington Trust at 800-475-2265 to request your Debit Card be closed as soon as possible.
Be sure to delete your cards from your Wallet before exchanging or selling your old phone or device. You will then need to register your cards again the in the desired wallet. If your device has not been backed up or your information cannot be saved from your prior device, you will need to complete the registration process for each card again.
Whether your card is lost, stolen, or damaged, you’ll need to contact Washington Trust at 800-475-2265 to request a replacement card. Once you receive your new card, you can delete the old card from your wallet and add the new card.
Please contact Washington Trust at 800-475-2265 to review the transaction information. There may be a discrepancy between the merchant transaction and the authorization of your card. We will review the information and verify the amount posted to your account. In some cases, your app Transaction History will automatically update to the correct amount.
If you are concerned about a transaction, contact Washington Trust at 800-475-2265. We will review the transaction and take any additional steps to assist with resolving the matter.
Mobile Wallets are automatically locked when your device is locked. You will also need to provide a PIN, Fingerprint/Touch ID or Face ID to authorize a purchase.
Washington Trust does not charge any fees for purchases authorized through a Mobile Wallet; however, messaging and data rates may apply.
At this time, Mobile Wallets may be used to authorize one-time payments.
Have another question?
Have another question? Contact our Customer Solutions Center at (800) 475-2265 or by email.
Apple and the Apple logo are trademarks of Apple Inc., registered in the U.S. and other countries. Apple Pay is a trademark of Apple Inc. Data and messaging charges may apply.
Google and the Google logo are trademarks of Google Inc., registered in the U.S. and other countries. Google Pay is a trademark of Google Inc. Data and messaging charges may apply.
Samsung is a trademark of Samsung in the United States and other countries. Data and messaging charges may apply.
By accessing the noted link you will be leaving Washington Trust's website and entering a website hosted by another party. Washington Trust is not responsible for, nor do we control, endorse or guarantee the content of any external sites. Please be advised that you will no longer be subject to, or under the protection of, the privacy and security policies of Washington Trust's website. We encourage you to read and evaluate the privacy and security policies of the site you are entering, which may be different than those of Washington Trust.
By accessing the noted link you will be leaving Washington Trust's website and entering a website hosted by another party. Washington Trust is not responsible for, nor do we control, endorse or guarantee the content of any external sites. Please be advised that you will no longer be subject to, or under the protection of, the privacy and security policies of Washington Trust's website. We encourage you to read and evaluate the privacy and security policies of the site you are entering, which may be different than those of Washington Trust.
By accessing the noted link you will be leaving Washington Trust's website and entering a website hosted by another party. Washington Trust is not responsible for, nor do we control, endorse or guarantee the content of any external sites. Please be advised that you will no longer be subject to, or under the protection of, the privacy and security policies of Washington Trust's website. We encourage you to read and evaluate the privacy and security policies of the site you are entering, which may be different than those of Washington Trust.